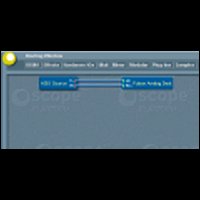
CREAMWARE / SONIC CORE TUTORIAL
Follow this guides to learn the basic of the Scope Environment. It may seem complicate at the beginning, but you will find that the ideas are very very simple, and once you learn you will never be able to change your workflow and switch to another audio card... you will love Sonic Core cards!
If you see thumbnails, click on them to enlarge.
In the previous (and first) tutorial we discovered how to play (in the simplest way) an audio stream thru the Scope card.
Now we will learn how to deal with the basic of MIDI transmission and connection.
Regarding MIDI, there are some very simple scenario that can be thought of:
1) You have an external midi controller (ex: a MIDI keyboard) and you want to play a software synth
2) You generate some MIDI stream with PC and software and you want to control other MIDI equipment with this, either software or hardware.
So, at the beginning, we just want to connect our MIDI keyboard to our sound card and we'd like to play some virtual synth in Sonar.
I will begin with a routing window as set-up as in the last tutorial, i.e. with just an ASIO source driver connected to the card physical output:
With this setup you are just able to play audio clips in Sonar. If you try to open the sequencer, you will still get an error about "no MIDI drivers"
This is because in the routing window there are no indications about MIDI devices. Just as you did to play audio, you have to load the corresponding module let the audio card receive MIDI stream from the keyboard and direct this MIDI stream to Sonar.
To recap this last important concept:
1) MIDI data must go FROM your external hardware MIDI keyboard TO the audio card
2) Sonar must receive these MIDI messages
So, the first thing to do is to connect the MIDI keyboard to the computer.
You have to connect your MIDI keyboard OUTPUT (because the MIDI data goes OUT from the keyboard!) to the audio card MIDI INPUT (because the MIDI data must be RECEIVED by the card!!). Just for noting it, it is very common for beginners to exchange MIDI IN and OUT - I aslo did it years ago! - so don't worry! ;-P
(The actual image from LUNA is different)
Now the MIDI data arrives to the audio card. In the routing window you have now to load an appropriate module in order to let the software recognize the midi data which are arriving.
Similarly to what you have done to load the ASIO audio driver, you have to load now a MIDI driver.
So go the Hardware IO drop down menu, select MIDI SOURCE (from the corresponding hardware you have!), go the Software IO drop down menu and select SEQUENCER MIDI DEST. Then connect the two modules by clicking first on the little OUT and then on the little IN of the two modules (the actual order is not important).
Now, finally, Sonar (or your MIDI application of choice) will be able to receive MIDI stream from the keyboard. The last step to perform is to select in the sequencer the appropriate MIDI driver.
Don't worry about the actual name of your MIDI input source. If you have a LUNA it will be called LUNA MIDI SOURCE but the concept is identical.
Don't worry about about Sonar MIDI output right now, and don't worry about error messages about MIDI OUTPUT drivers.
Just to fix the ideas: the MIDI stream goes FROM the keyboard (keyboard MIDI OUT) TO the audio card (audio card hardware MIDI INPUT). The MIDI signal is collected in the routing window, where it is treated as a MIDI SOURCE (PULSAR A MIDI SOURCE). Thanks to the routing window, you direct this MIDI stream TOWARDS Sonar, which receive the MIDI signal as an INPUT.
The "lines" you see in the routing window are "virtual MIDI cables" which transmit MIDI signals from a souce to a destination of choice (of course, you can't connect an audio source to a MIDI destination and viceversa, just as in the real life!)
Probably you will find all this midi input/output confusing at the first time. It is normal, but once you focus your ideas on the path the signal is following things will become pretty simple and, once again, if you learn this basic concept you will understand all the remaining concepts of the Scope environment.
Think about "blocks" or "boxes" (the routing window, Sonar, your hardware...) in which the signal (audio or midi) enters, it is treated in some way, and they exits towards another application (another box)
Now, just to finally play some audio, load for example a simple VST in your sequencer, select "MIDI IN OMNI" as midi channel input and ASIO SCOPE OUT as audio out driver, and you should be able to listen to the notes played with your keyboard.
What is happening is simple, once you understand the following:
1) The notes you play via MIDI go FROM the keyboard TO the audio card
2) The routing window directs this notes TO Sonar (SEQUENCER MIDI DEST MODULE)
3) Sonar receives the notes thanks to the CREAMWARE MIDI IN/OUT DRIVER
4) the VST plays the notes thru the ASIO OUT driver
5) The audio stream is collected in the routing window (ASIO SOURCE)
6) The audio is played thru the external speakers (PULSAR ANALOG DEST)
To give an anticipation of the following tutorials, you are able to load as many SEQUENCER MIDI DEST MODULE you need. By the way, it exist also a SEQUENCER MIDI SOURCE MODULE (and you can load as many modules are needed) which receive MIDI data streams from the software (for example from sonar). You can direct these MIDI data to what you decide. The Scope routing window is a very flexible way to route the MIDI signals from any external hardware towards any software you need. MIDI data can be exchanged between different softwares without any problems. Moreover, there are no difference between hardware and software, as both of them are treated exactly in the same way!
Once again, these are just some of the wonders of the Sonic Core audio cards!
If you find this tutorial useful, and if you want to support my work, i will appreciate an online Paypal donation! ;-)
You don't see frames?
Click here!